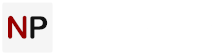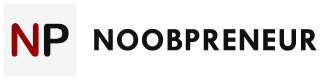If you are regularly required to authorize a lot of transactions by appending your signature to business documents, the old way of doing this would be to print the documents, sign them, scan them and then send them electronically.
You no longer have to do so as there is a quick way that cuts out all this paper process. You can now add your signature to a PDF file and save it just like any normal PDF file.

There are two different types of signatures:
- Electronic signatures.
- Digital signatures.
A digital signature involves creating a private key that you or anyone with access to it can use to show that documents have your express authority. As much as digital signatures are a safe and reliable option, they don’t look like the normal signatures that people are used to seeing.
This is what makes electronic signatures a more preferable option as their appearance is like that of ink signatures, with the added advantage of being applicable to documents without needing to print or scan.
Apply electronic signatures with Adobe Reader
Adobe Reader has a digital signature feature incorporated into it. To sign a PDF file using Adobe Reader, follow the steps below:
1. Open the PDF file using Adobe Reader.
2. Digitally sign the document
If you don’t get a prompt to open the signing pane, select the ‘sign’ button that is located at the top right hand corner of the reader.
3. Using the ‘place signature’ option
You can append your signature to the document using the ‘place signature’ option. Do not use any of the other options as they only allow you to add text and initials, but not your actual signature.
You can sign a document with ‘place signature’ in the following ways:
1. You can type your signature
When you type your name, Adobe Reader will create a signature out of your name. This option is not advisable as your desire is to have your documents go out with your real signature.
2. Using your webcam
You can sign your name in ink on paper and place it in front of your webcam to capture the image.
3. Draw signature
Using your mouse or stylus, you can draw your signature on the PDF document.
4. Scan image
After you sign your name in ink on paper, you can scan the signature and save it on your computer so that any time you need to sign, you can insert the signature from the saved image file.
Of the above four options, the webcam option is the most ideal. When adobe reader detects the signature image through the webcam, it doesn’t just reserve the image as a photo, but generates a signature that is a replica of your signature, which can be reused in different files.
For more information on how to digitally sign your PDF documents using Adobe Reader, click here.

Apply electronic signatures using third party readers
If you don’t have Adobe Reader, you can choose from a host of independent readers to sign your documents.
The advantage of some independent readers is that they tend to integrate with other services and applications that you use regularly, such as email and cloud services.
Besides allowing you to draw your signature, some independent readers allow you to use your Smartphone to take photos of your signature and upload it to the reader, and the reader will sign PDFs whenever you want.
Which to use
Some independent PDF readers can sign your documents for free, which is an added benefit. Others only offer this service in paid versions.
One concern that you could have with third party readers is security. As such, you can reserve Adobe Reader for signing your documents and then set a third party reader to be the main reader you use for other PDF tasks.