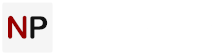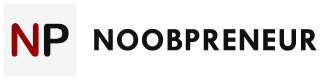Being able to extract an invoice from a scanned file is a wonderful and most useful capability any bookkeeper or accountant needs. Rather than do it manually or simply apply other means that take hours and days to complete you can actually accomplish the extraction of invoices from scanned files in seconds courtesy of PDFelement.

Check out the PDFelement free invoice template giveaway for every new YouTube subscriber. The PDFelement 5 free invoice templates just for subscribing to their channel is a wonderful way of feeling the PDFelement experience, products and quality software for your business. Note that all the free invoice templates are actually editable and printable after download, made of various designs and of multiple formats from PDF, PSD to Word.

Tutorials using PDFelement
A. How to extract invoice data from a scanned PDF file
Whether dealing with a dozen invoices every week or hundreds daily the new PDFelement form data extraction feature allows you to create a form template and extract invoice data from a scanned invoice at once.
Step1: Launch PDFelement

Step 2: Upload the scanned PDF invoice file into PDFelement. Also, you can drag the invoice file into the tool directly.

Step 3: In PDFelement click Form tab and select Data Extraction icon on the tool bar. In the dialogue box that opens up choose Extract data from Marked PDF.

Step 4: Create a template easily by tracing all the different areas you’d like PDFelement to recognize as the form fields you want using the mouse. On the right-hand menu ensure you’ve selected unique properties for the text fields. All the data from these different form fields will be collected by PDFelement into a spreadsheet. This sample we would like to extract quantity (see the screenshot), so I selected the following fields and named them “Quantity” “quantity 1”and ” quantity 2”. Plus, you can take the same action and help you extract the others content which you want.

Once through with tracing the form fields and creating the template go ahead and click Save Setting and use the name you want to save the template for easier future identification and use. Note: Here we set this template named as “sanned invoice” in save setting, next time, if you have the same layout invoice, it’s simple to extract the data without selecting the field, you just need to apply the template to the new scanned invoice.

Step 5: After saving the template, answer the question appearing on the top of the page (Did you finish marking up the document for data extraction?) by clicking Yes.
Step 6: Click Start to begin extracting all the data into a single file.

Step 7: End the process by clicking Finished to access your extracted invoice data and verify it in the output file.

Sometimes, The extraction invoice of your needs are not only single file, but multiple files. Now let’s see how to extract multiple invoices and turn it to a single file, the more exciting thing, you can make all of them into CSV. format. When you want to annalyst or calculate multiples invoice templates, it is easier, isn’t it?
B. How to extract multiple invoices to a single file (CSV)
Here we would like to extract the same fields from 3 scanned files as a sample. So we had to apply the” sanned invoice” template into this three scanned files, the same action can follow the previous tutorial.

Step 1:
Open files in the PDFelement, click From button and select Data Extraction. But now you needn’t named them in the specified field, just choose the “sanned invoice” and apply the “sanned invoice” template to all the files (see the image). All the marked field which you select will be extracted as desired. You will finish the process once you’re through answer Yes to “Did you finish marking up the document data extraction?” It is simple, right?

Remember we have 3 scanned files which need to extract, so I just need to click “sanned invoice” template for three times and confirm ”Yes”, so the extraction data process will apply to these three files.
Note: Please make sure all of files are PDF formats before starting the batch process. If they are not the specified files, you can save them as PDF file first.
Tips:
There are two method to help you open up Batch Process dialogue box. Select Add Files and go ahead and select all the invoices, receipts or bills that you want.
First option, go to the homepage and select Batch Process.

Second option, let’s come back to the extract data process, you will find the Add Files button.
Once you’ve clicked Add Files the invoices selected will be added with a progress dialogue box open showing the process.
Step 2:
After all files have been added and appearing on the page click Start. Save the file as required in the right folder and the process of extraction will commence. The “data extracting” progress will be shown on the program with the success rate shown.
Once the data extraction process is over, click Finished button to complete the process. All the multiple invoice data will then be extracted into a single CSV file in the shortest time possible.
Now, you can analyze the extracted data and verify immediately.
The entire process of data extraction from a scanned file and multiple invoices takes a very short time. The process is simple to follow and easy to execute with PDFelement. Plus, you can get the professional and editable invoice templates for free if you subscribe to PDFelement YouTube channel right now. All kinds of format template (PDF, PSD, and Word) let your control your invoice with a hassle.